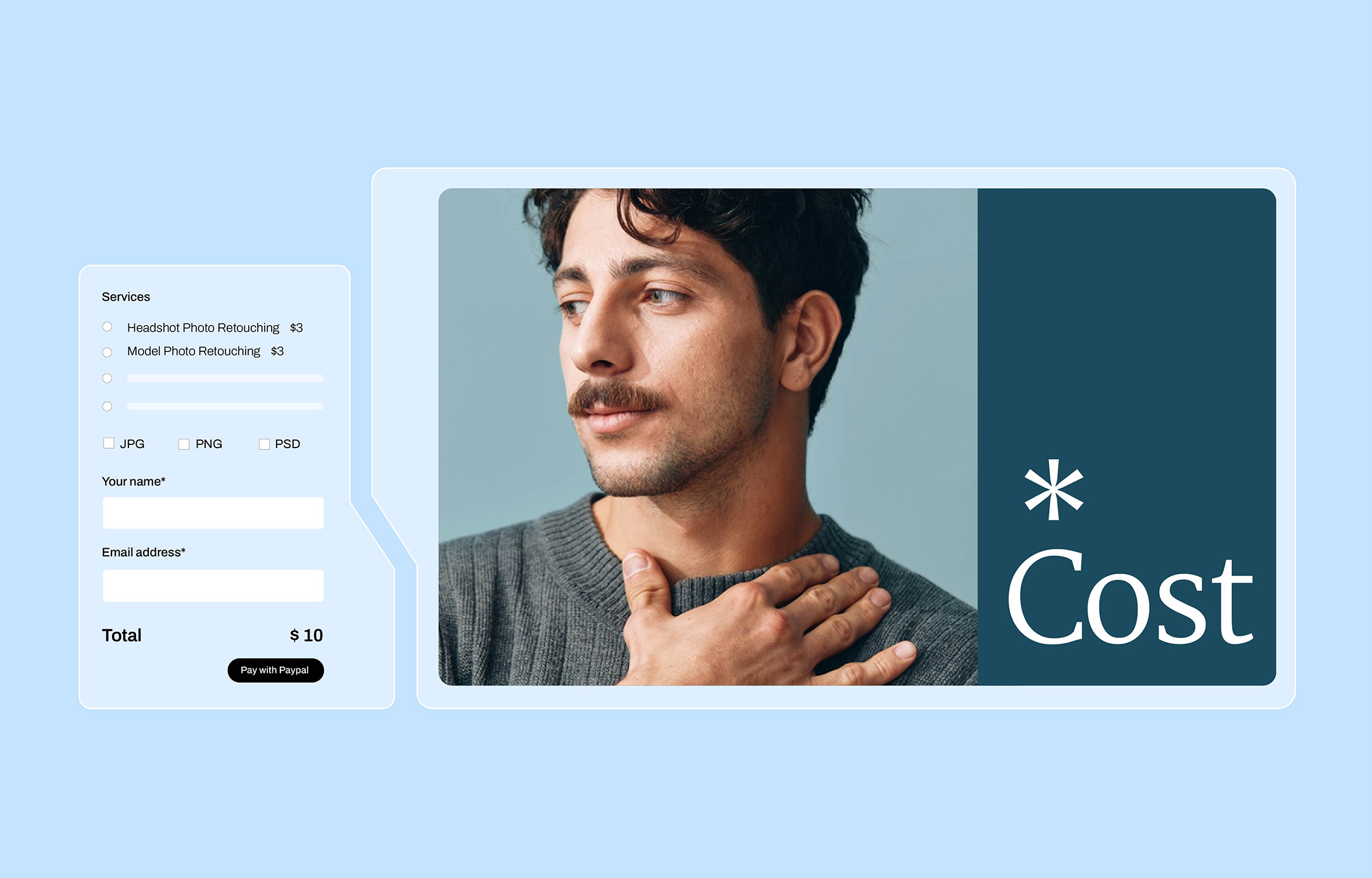Photoshop is one of the most popular photo editing software worldwide. Both amateurs and professionals are using it for image retouching. This software allows a person to have the best photos that may be used for many applications.
In the e-commerce industry, Photoshop is an integral part of any background removal service. Many freelancers and photo editing companies are relying on it to provide the best background removal service.
To fully appreciate how image retouching works its wonders, here is a comprehensive guide to remove bg using Photoshop.
Basics in Photo Editing
The best background removal service relies on the quality of the images in order to produce stunning results. It is therefore important that if you are going to learn how to retouch photos, specifically remove bg, you must have professional quality photos. This will make learning the process easier because you can zoom into the tiniest details without having to deal with pixilation.
One key to getting it right is to shoot the subject against a solid white background. When you are aiming your shot, experiment on the angles and see where shadows are minimal. Take a lot of pictures from different angles so you will plenty of options.
Smaller objects may be shot in front of sheets of white paper as a backdrop. Professionals use flash in the background which will make the background appear super bright.
To avoid pixilation, make sure to use the highest resolution in your camera’s settings. This will produce more detailed photos. It is also important to have high resolution images so that they will still look great once they are resized or optimized for online use.
Basic Camera Settings
Although professional cameras can give you the best results, entry-level cameras will also give you professional-quality photos. You only need to know how to get the settings right. This is essential especially if you are going to do product photography. Be familiar with the following settings:
- Image Size- the biggest image size is the best one
- Flash- should be turned off to avoid shadows
- Lens- avoid using wide angle lenses that distort images
- ISO- higher ISO means brighter but noisier photos. Use the lowest ISO available and compensate with the lighting instead
- Quality- highest image quality setting must be used
- Aperture- too wide aperture f2.8 or 4.5 will not focus on the whole product. Use f8-f11 instead
- Shutter Speed- use a smaller number to make the photos brighter but use a tripod as the camera will be sensitive to movement
- Filters- not recommended as it will distort the true colors of the subject
- Timer- with the camera on a tripod, set the camera’s self-timer to eliminate blurry photos
After tinkering with the camera’s settings and knowing about the basics of product photography, you can now start learning about background removal.
Photoshop Background Removal Steps
There are four methods that you can use to remove a background using Photoshop.
Using the Eraser Tool
The eraser tool will change the pixels either to transparent or the current background color. Select in the mode setting if you want to use a brush or pencil to erase parts of the image. You can choose the opacity or flow which will determine if you want to completely erase the pixels or just partially. There is also a block tool that is hard-edged with no options for opacity or flow.
Using the Magic Eraser Tool
A background that is in a solid color is the easiest to erase. The Magic Eraser Tool can change similar pixels, or delete them all at once.
Using Background Eraser Tool
The Background Eraser Tool can erase pixels to transparency. Only the background will be erased and the edges of the subject will remain. You can adjust the transparency and sharpness ranges so that boundaries are more pronounced and missed spots will be easier to see.
Using the Pencil Tool
The Pencil Tool has an Auto Erase function wherein you can paint the background color that has the foreground color.
Basically, these tools are what background removal service providers use to remove any background in a photo. Photoshop has a lot of other functions that will further enhance the photos after removing the background.
One example is by correcting the colors of the image. You can adjust the brightness, color saturation, contrast, exposure, sharpness, black points, white points, and white balance to get an accurate color representation of the subject.
Retouching photos may also be done to remove spots, glare, blemishes, and wrinkles. This will help you get magazine-quality results.
Learning how you can erase the background using Photoshop is fun. If you find it too time-consuming and would rather do other work-related tasks, you can always look for a professional to perform a background removal service.